Drucker einrichten
In diesem Artikel erfährst du, wie du deinen Epson Drucker mit der Webapp verbinden kannst.
Drucker anschliessen
Als erstes muss der Drucker an den Strom angeschlossen und mit dem Router verbunden werden. Empfohlen ist hier eine kabelgebundene Internetverbindung, da die WLAN-Drucker unzuverlässig sein können.
Nach einigen Sekunden druckt der Drucker folgenden Zettel, von dem wir die ihm zugewiesene IP-Adresse ablesen können.
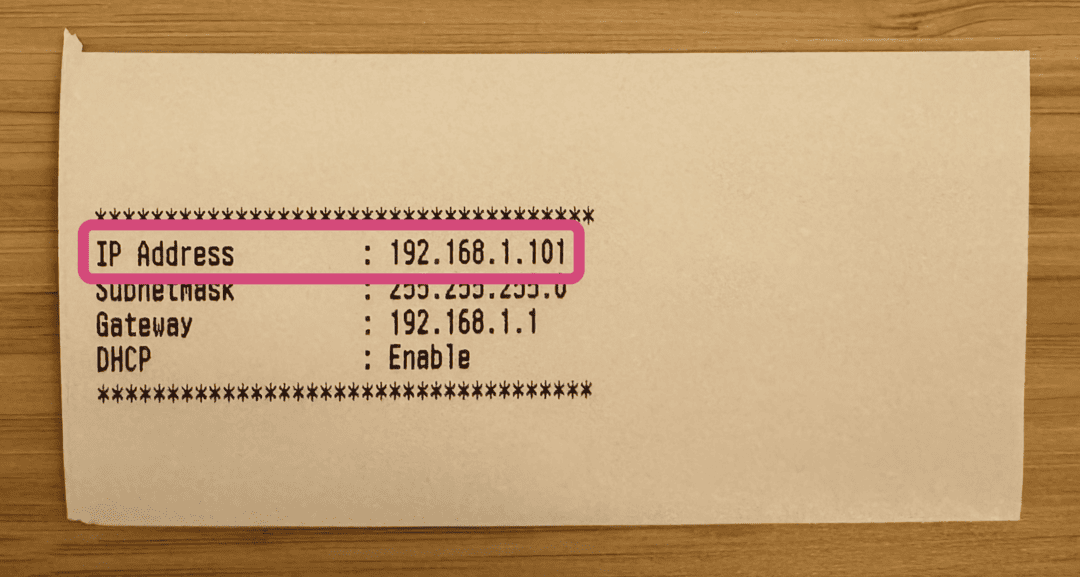
EpsonNet Config
In der Konfiguration des Druckers muss eine Änderung vorgenommen werden, damit aus dem Web gedruckt werden kann. Navigiere dazu in deinem Browser zur IP-Adresse des Druckers, in diesem Fall also http://192.168.1.101.
Da der Drucker kein SSL-Zertifikat hat, muss die unsichere Verbindung zuerst bestätigt werden.
Die Bestätigung der unsicheren Verbindung muss nach einigen Tagen neu gemacht werden. Denke daran, wenn du Bestellungen drucken willst.
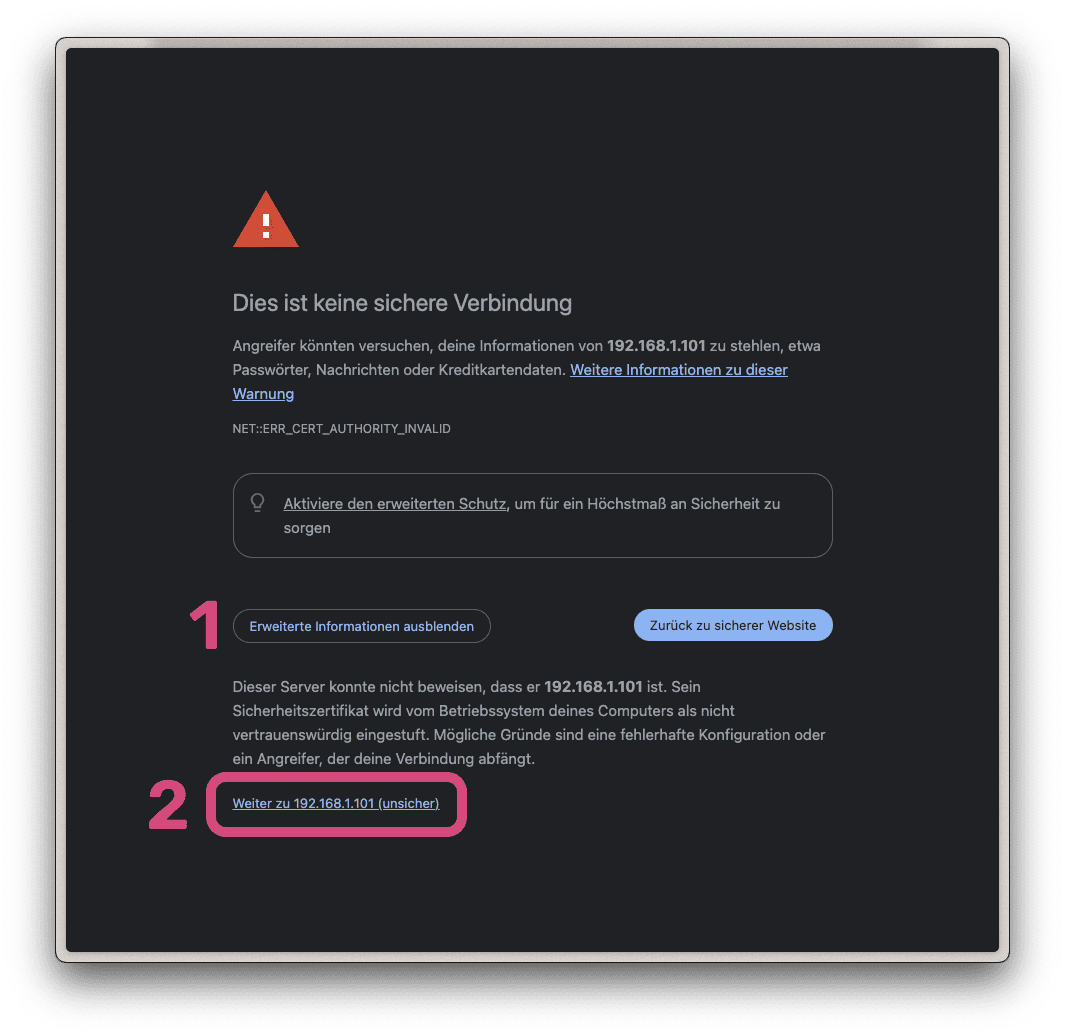
Um uns einzuloggen, brauchen wir einen Benutzernamen und Passwort.
- Der Standard-Benutzername ist «epson».
- Das Standardpasswort ist je nach Alter des Druckers unterschiedlich. Je nach Modell ist dies ebenfalls «epson», die Seriennummer des Druckers oder der im Bild markierte Zahlencode. Der abgebildete Sticker befindet sich wahrscheinlich an der Unterseite des Druckers.

In der Konfiguration kann nun ePOS-Print aktiviert und mit «Send» gespeichert werden. Der Drucker startet anschliessend neu.
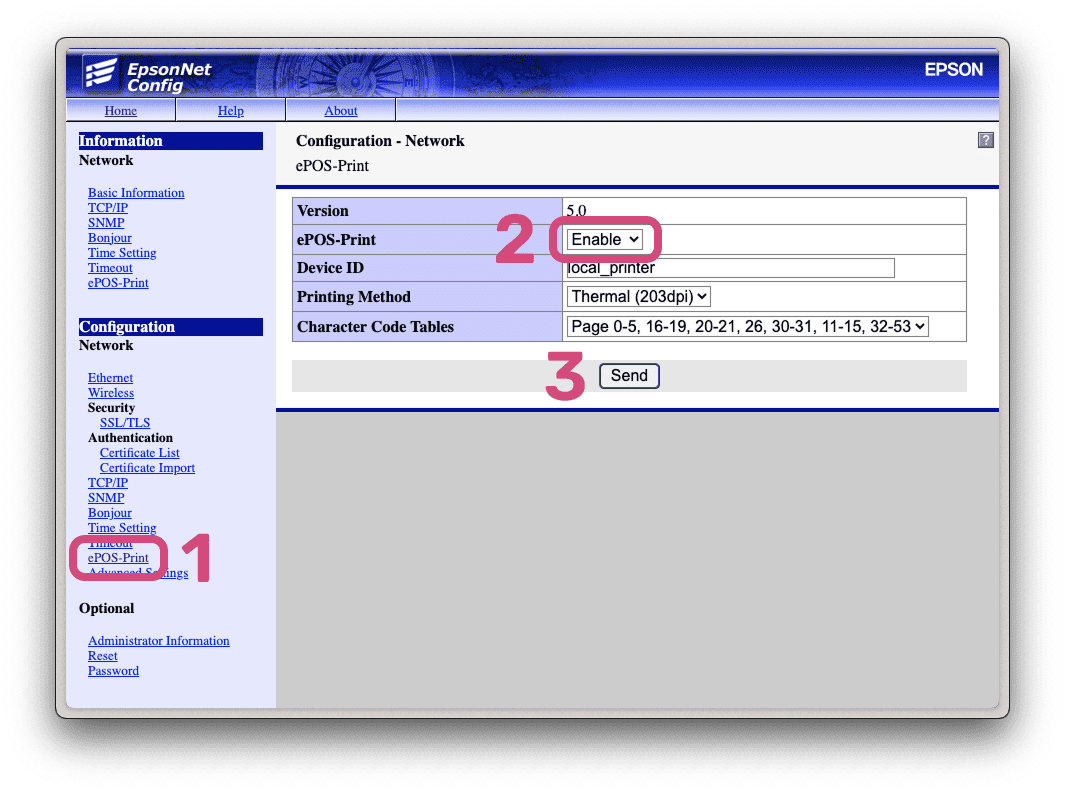
Die Device ID muss zwingend den Wert local_printer haben, diesen Wert also unbedingt unverändert lassen.
Es kann von Vorteil sein, wenn der Drucker immer dieselbe IP-Adresse zugewiesen bekommt. Dies solltest du in der Konfiguration deines Routers machen und nicht beim Drucker direkt, da es sonst zu Adresskonflikten kommen kann.
Drucker verbinden
Das funktioniert ohne gültiges SSL-Zertifikat des Druckers nur im Browser und nicht in der PWA. Dies, weil in der PWA keine HTTP (ohne S) Anfragen erlaubt sind.
Öffne auf bstell.online nun deinen Event und dort die Drucker-Seite. Hier kannst du den eben konfigurierten Drucker hinzufügen und testen. Benutze dafür die Schaltfläche rechts oben und gib die IP-Adresse des Druckers an.
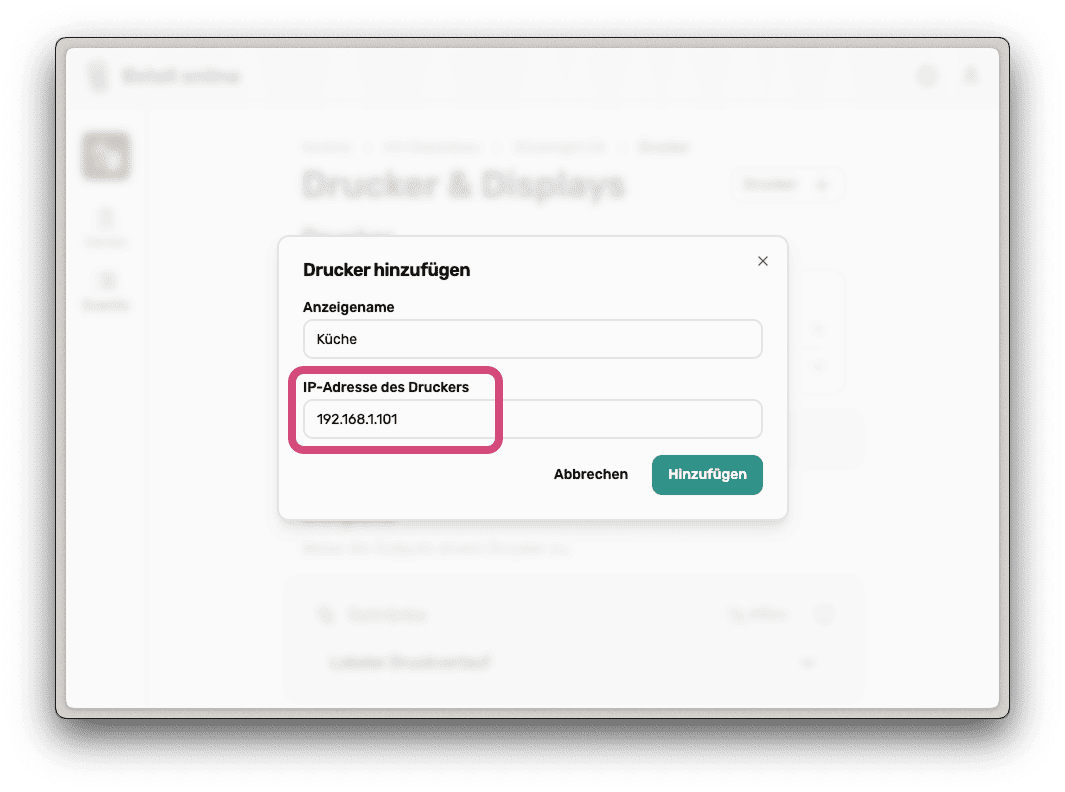
Nun siehst du den Drucker in der Liste. Verbinde ihn mit dem Stecker-Symbol, nach einigen Sekunden solltest du hier eine Testnachricht drucken können.
Achte darauf, dass du die richtige IP-Adresse angegeben hast. Sobald der Drucker aus dem Netzwerk aus- und wieder eingetreten ist, kann es sein dass ihm eine andere IP-Adresse zugewiesen wurde.
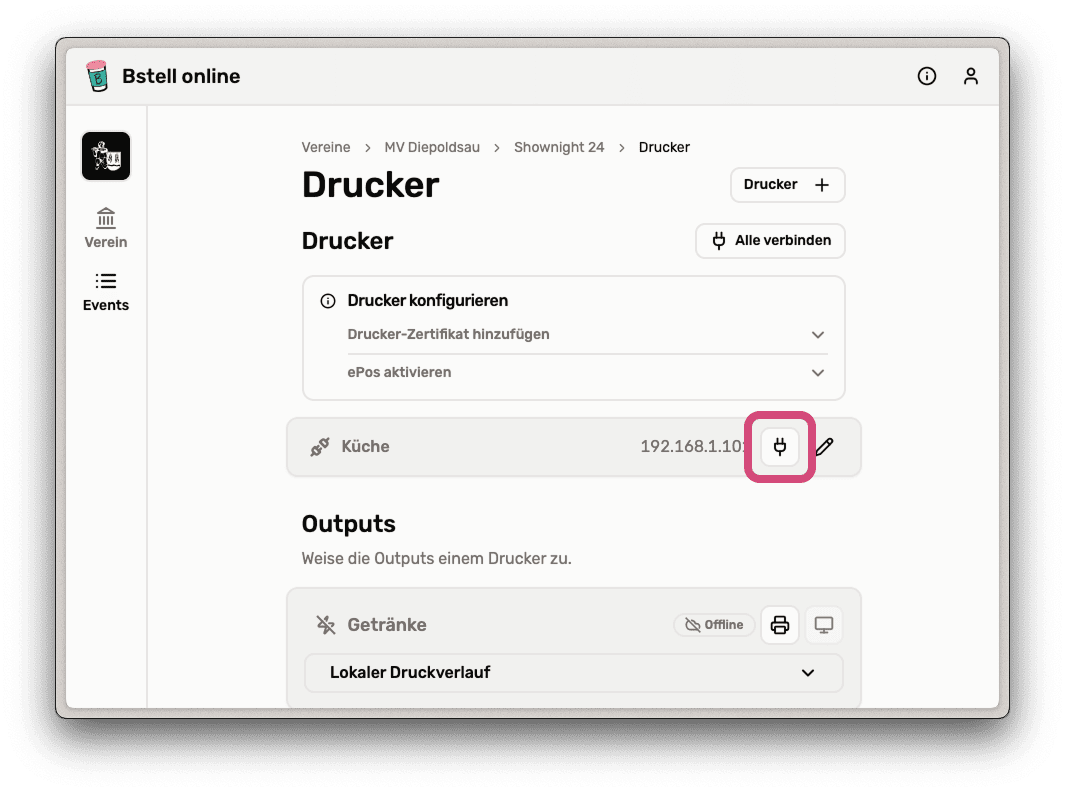
Outputs zuweisen
Nun kannst du die Outputs einem Drucker zuweisen. Klicke dafür weiter unten auf derselben Seite auf die Drucker-Schaltfläche des jeweiligen Outputs und gib den gewünschten Drucker an. Anschliessend werden alle Artikel, welche diesem Output zugewiesen wurden, gedruckt.
Für jeden verbundenen Output wird ein Status angezeigt. Dieser ist auch auf einem anderen Gerät aus sichtbar, du kannst also auch mit deinem Handy schauen, ob beim Drucken ein Fehler aufgetreten ist.
Was passiert, wenn ein Fehler auftritt?
Sollte beim Drucker das Papier leer sein oder sonst ein Fehler auftreten, geht die zu druckende Bestellung nicht verloren. Die App wartet, bis der Fehler behoben und der Zettel erfolgreich gedruckt wurde, bevor sie abgehakt und die nächste Bestellung ins Visier genommen wird.